- Name
- Tison Brokenshire
Updated on
How to Turn Image to Text Using Pixno?
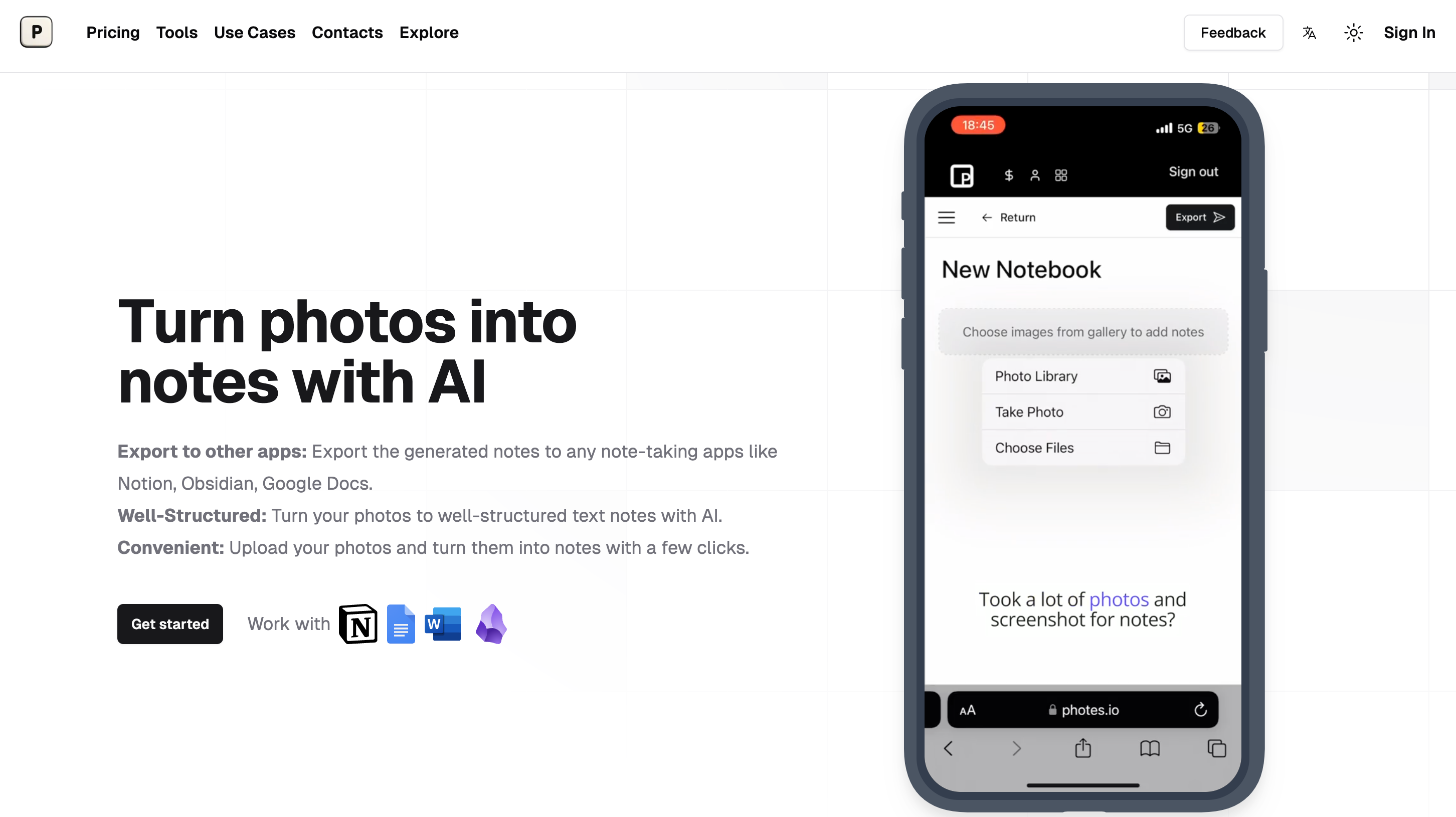
Whether you're trying to digitize old documents, extract text from handwritten notes, or simplify your workflow using powerful tools like Notion and Obsidian, converting images to text has become a necessity. Enter Pixno, a smart and user-friendly solution designed to deal with this exact problem.
In this comprehensive guide, I’ll walk you through the ins and outs of using Pixno to convert images to text, along with some nice integrations with Notion and Obsidian, ensuring you maximize productivity in your digital transformations.
What is Pixno?
Before diving into the nitty-gritty, let’s lay the groundwork on what Pixno is. Pixno is a web-based application that apply sophisticated Optical Character Recognition (OCR) technology to convert images into editable text. Whether it’s a captured screenshot, scanned document, or a photograph of handwritten notes, Pixno sweeps through it, extracting text with impressive accuracy.
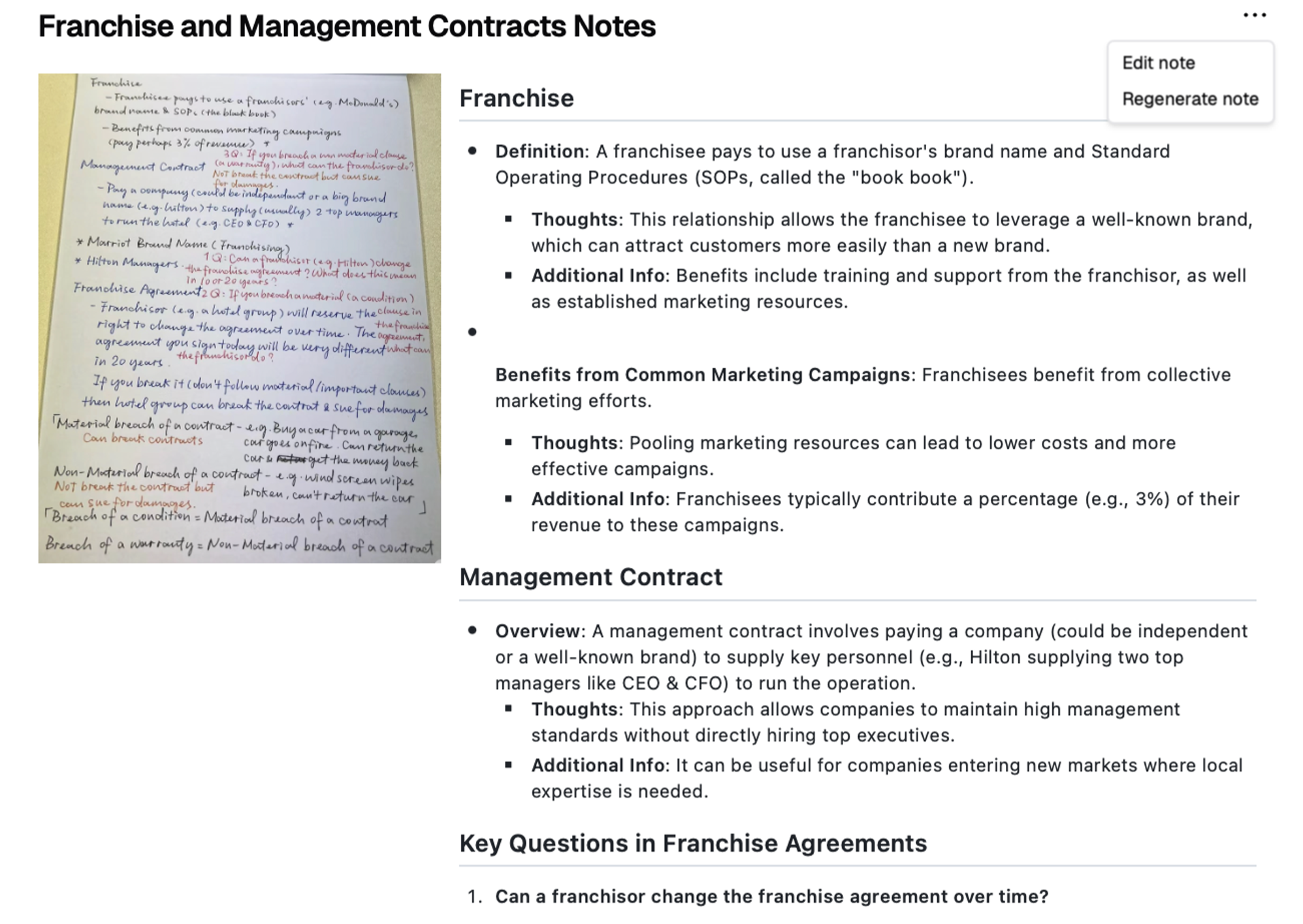
Why Choose Pixno?
Now, it’s all good knowing what Pixno is, but let's explore why you should choose it over other OCR tools:
-
AI-Powered Text Extraction: With the help of GPT-4 Vision, Pixno goes beyond simple OCR (Optical Character Recognition), which is able to understand the context and content of your images. And it can draw the key points accurately and output structured notes, even from complex photos.
-
Accurate and Overall Recognition: One of the advantage of Pixno is it could recognize all kind of information in your pictures accurately, including text, chart like Venn or statistical graph. It’ll analyze the information automatically and classify it in a logical way for you.
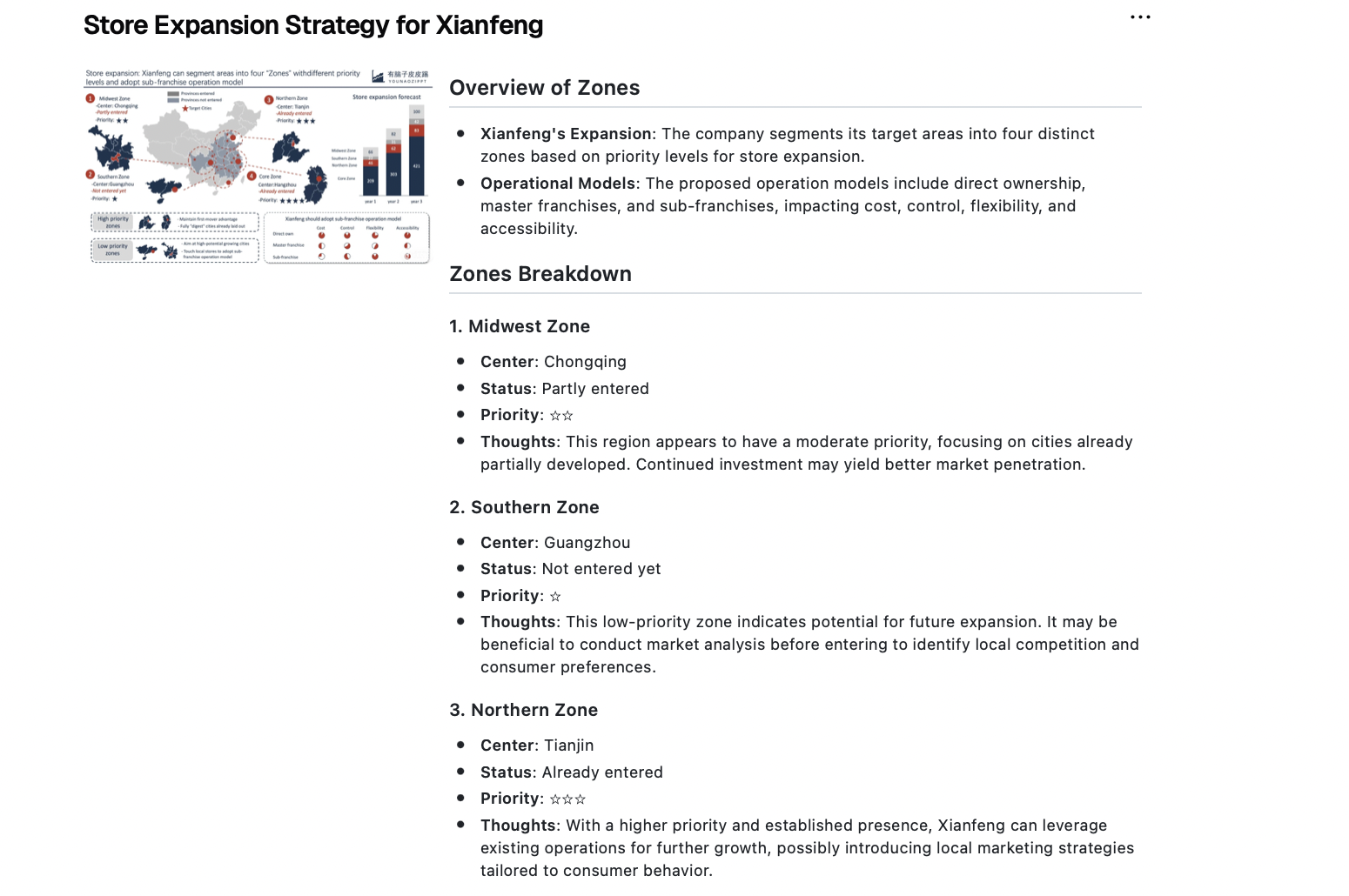
-
Exported to other note-taking apps: Though you could edit the generated notes directly in the app, it also offers you another option. You could export your notes to Notion, Google Docs, and any other note-taking app you prefer.
-
Multiple Sources: Pixno could recognize photos of slides of meetings, whiteboards of lectures, and handwritten notes of lessons, and convert them into text-notes you could edit.
Step-by-Step Tutorial: How to Turn Image to Text Using Pixno
Let’s get right into how you can put Pixno to work for you. Grab your favorite caffeinated beverage, and follow along with these steps:
Step 1: Accessing Pixno and Registering
First, head over to Pixno. You don’t need to download anything, as it’s a completely web-based tool. Just fire up your web browser and navigate to the site. And register an account with your email address. Then your notes will be stored in this account.
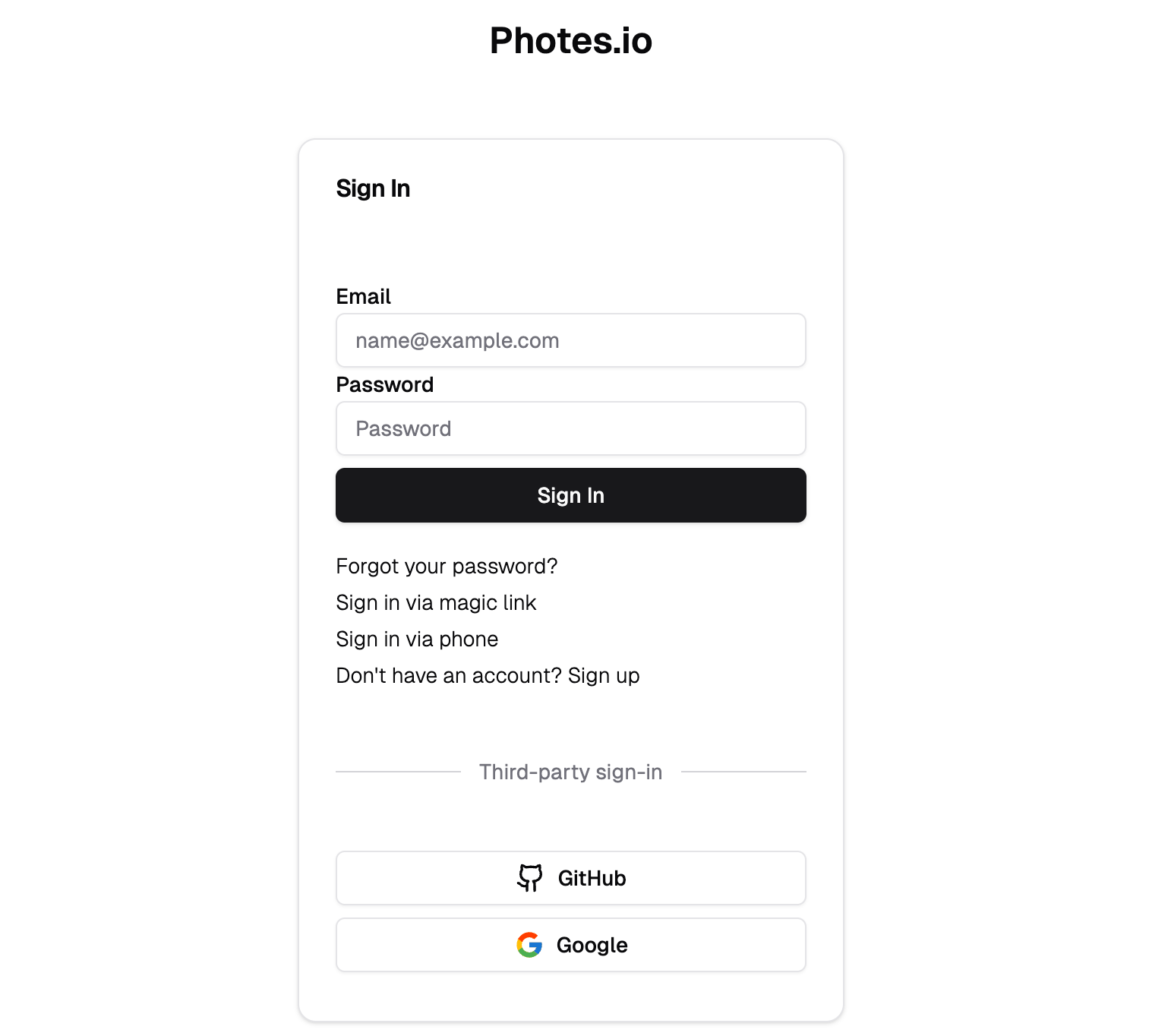
Step 2: Adding New Notebook and Uploading Your Image
Once you’re on the Workspace page, you’ll see an inviting button marked Add new notebook. Click it and then you’ve created a notebook to store your generated notes.
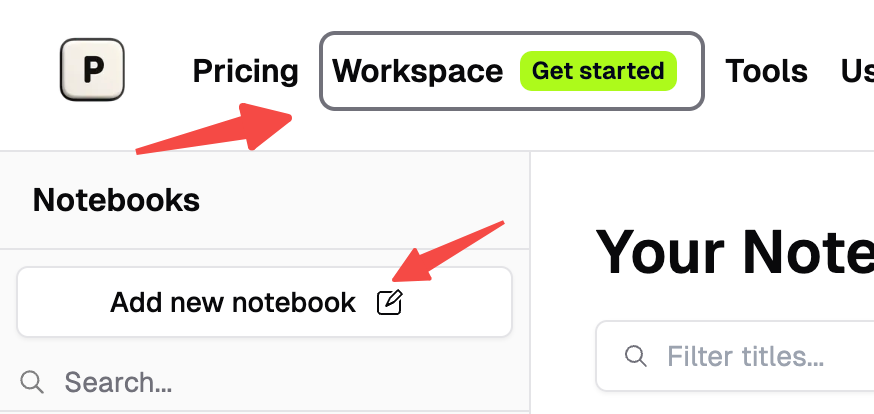
Then you’ll see another inviting button marked Drop files or click here to add notes’. Click it and browse through your files to select the image you want to convert. Alternatively, you can drag and drop the image directly onto the webpage for a quicker process.
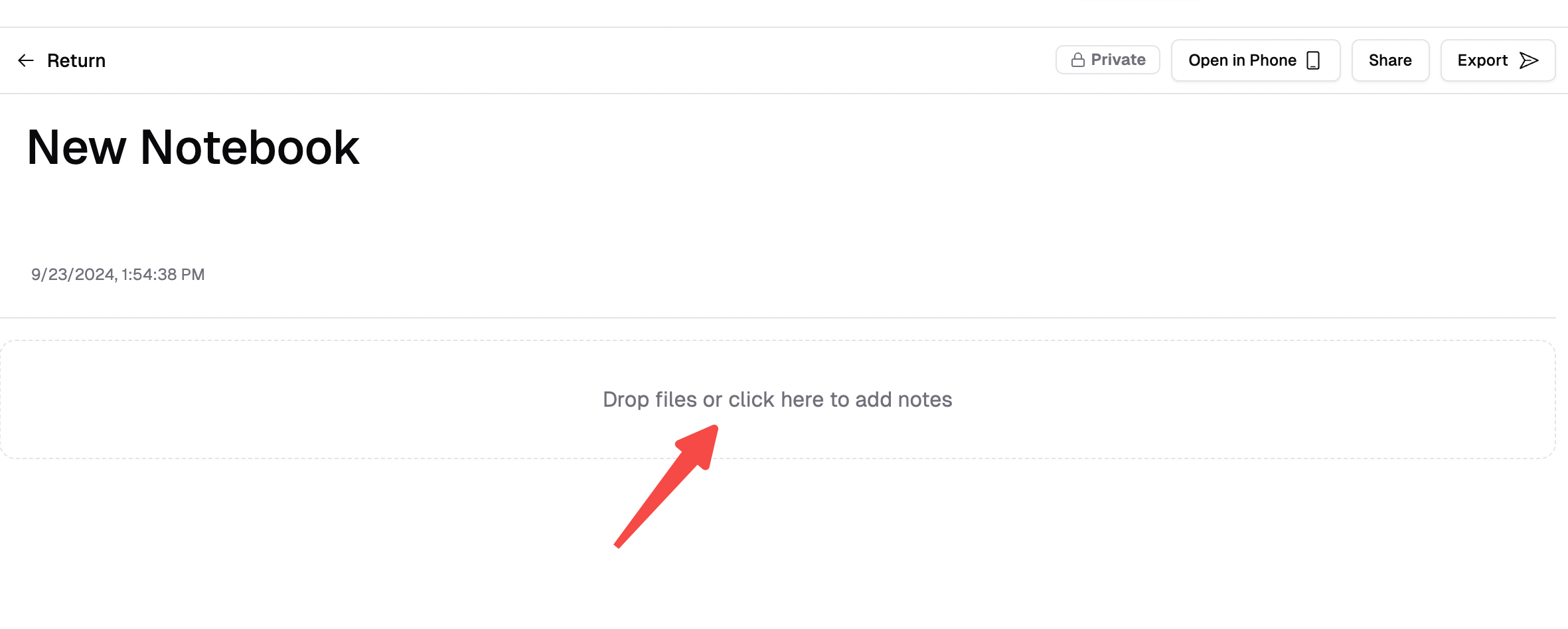
Example: Suppose you have an image of handwritten meeting notes. Click Drop files or click here to add notes, locate your file, and select it.
Step 3: Executing the Conversion
After uploading your photos, photes.io’s OCR engine will start processing them automatically. Depending on the complexity and size of the image, this could take a few seconds to a minute.
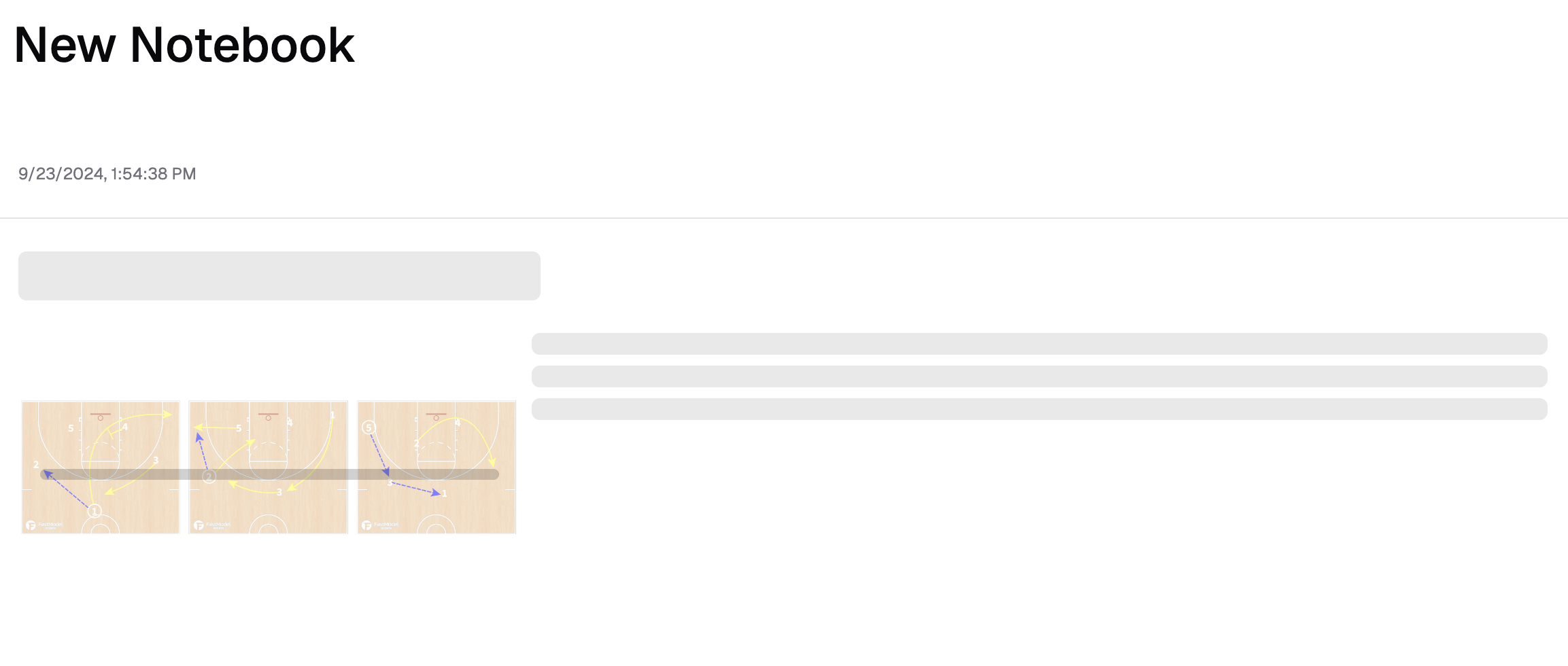
Step 4: Reviewing the Generated Notes
After the conversion is done, Pixno provides a preview of the extracted text. You can review it for any discrepancies, and make corrections on-the-fly.
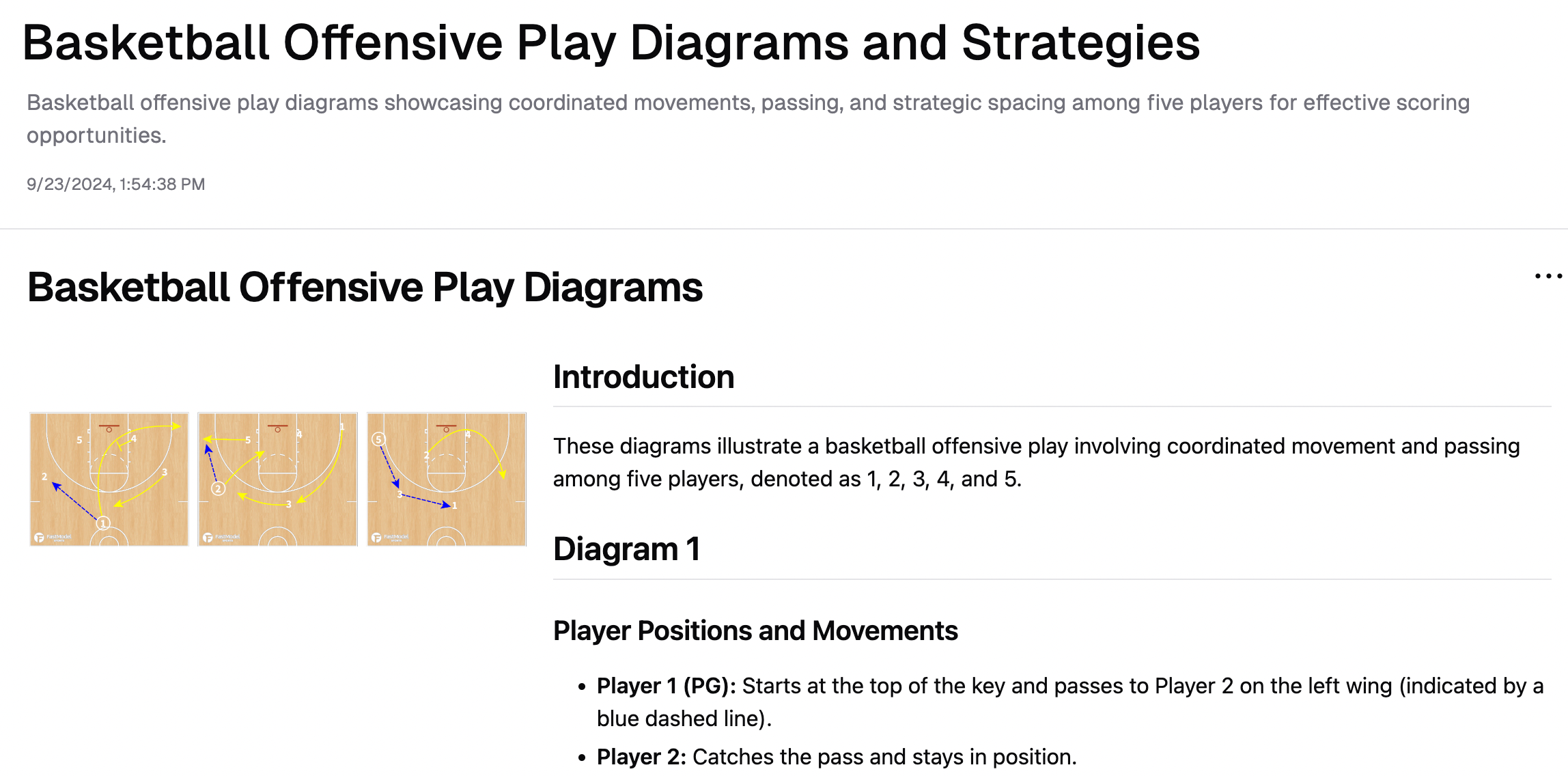
Step 4: Exporting or Downloading
When all the steps above are done, you can just store your notebook in Pixno. As an option, you can also export it to other note-taking apps you prefer or download it as files.
Integration with Notion
Notion is a popular productivity tool adored by project managers, content creators, and productivity enthusiasts. Integrating text extracted by Pixno into Notion can significantly simplify your workflows.
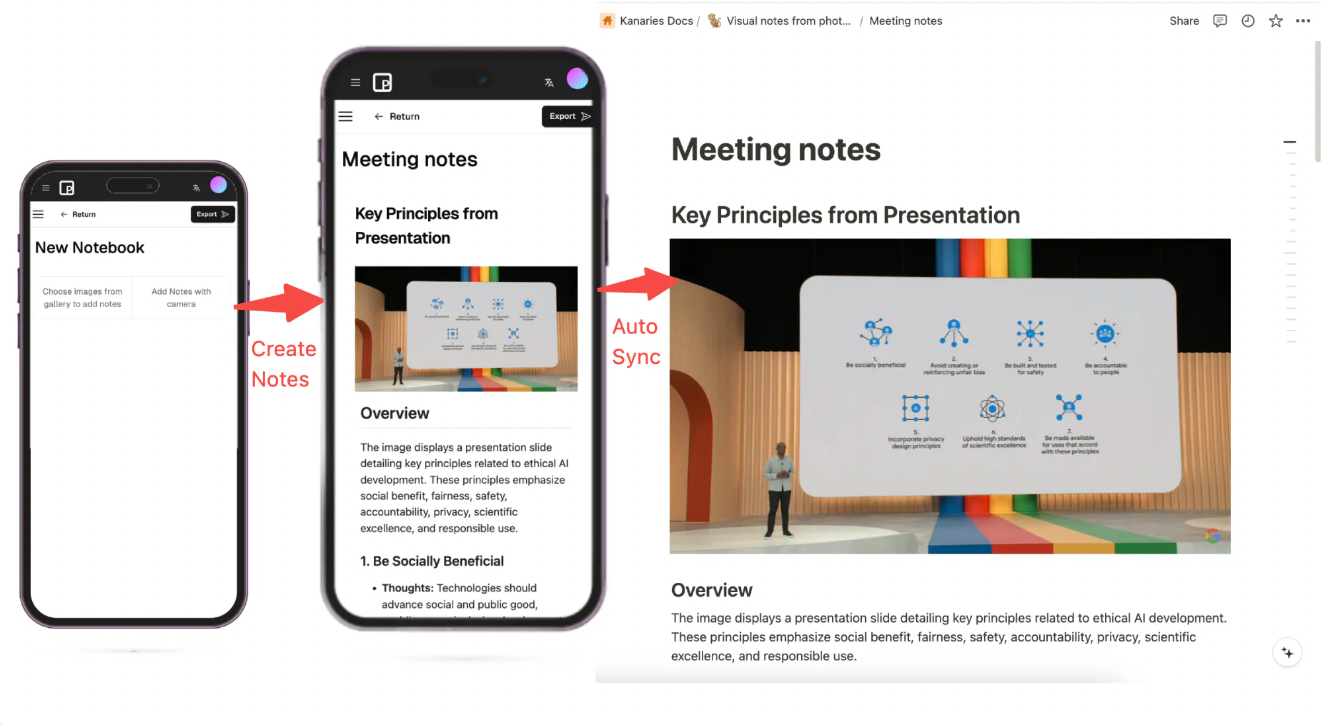
Auto-Sync to Notion
Once your text file is ready, you can sync it to Notion by steps below:
-
Auto-Sync Settings: Navigate to your specific workspace.
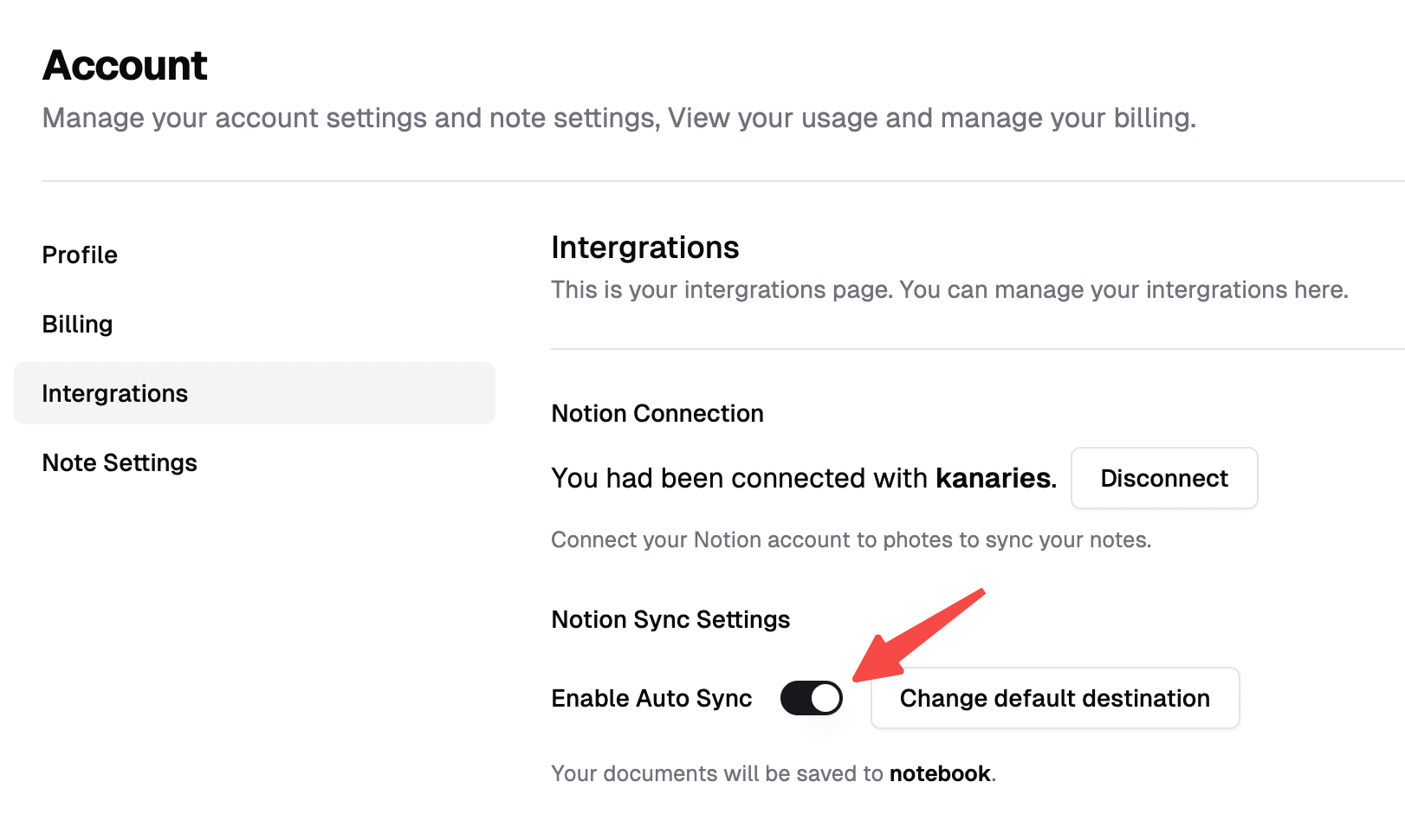
-
Export to Notion: Click the export button and export your note to Notion directly.
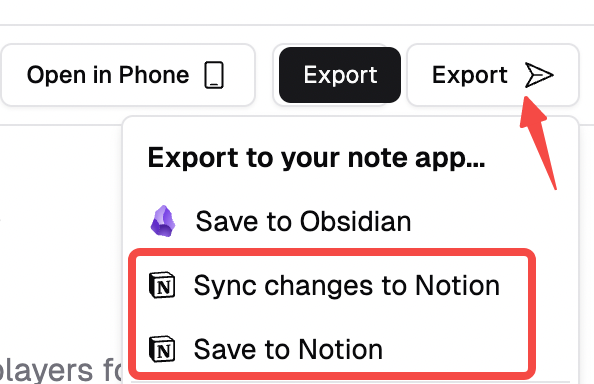
Integration with Obsidian
Obsidian, on the other hand, is a favorite among note-takers and those who love the flexibility of Markdown. Here's how you can integrate Pixno's text into Obsidian efficiently.
Install Pixno Plugin in Obsidian
- Open Obsidian: Make sure you have Obsidian installed and set up.
- Find the Pixno Plugin: Install the Pixno Plugin.
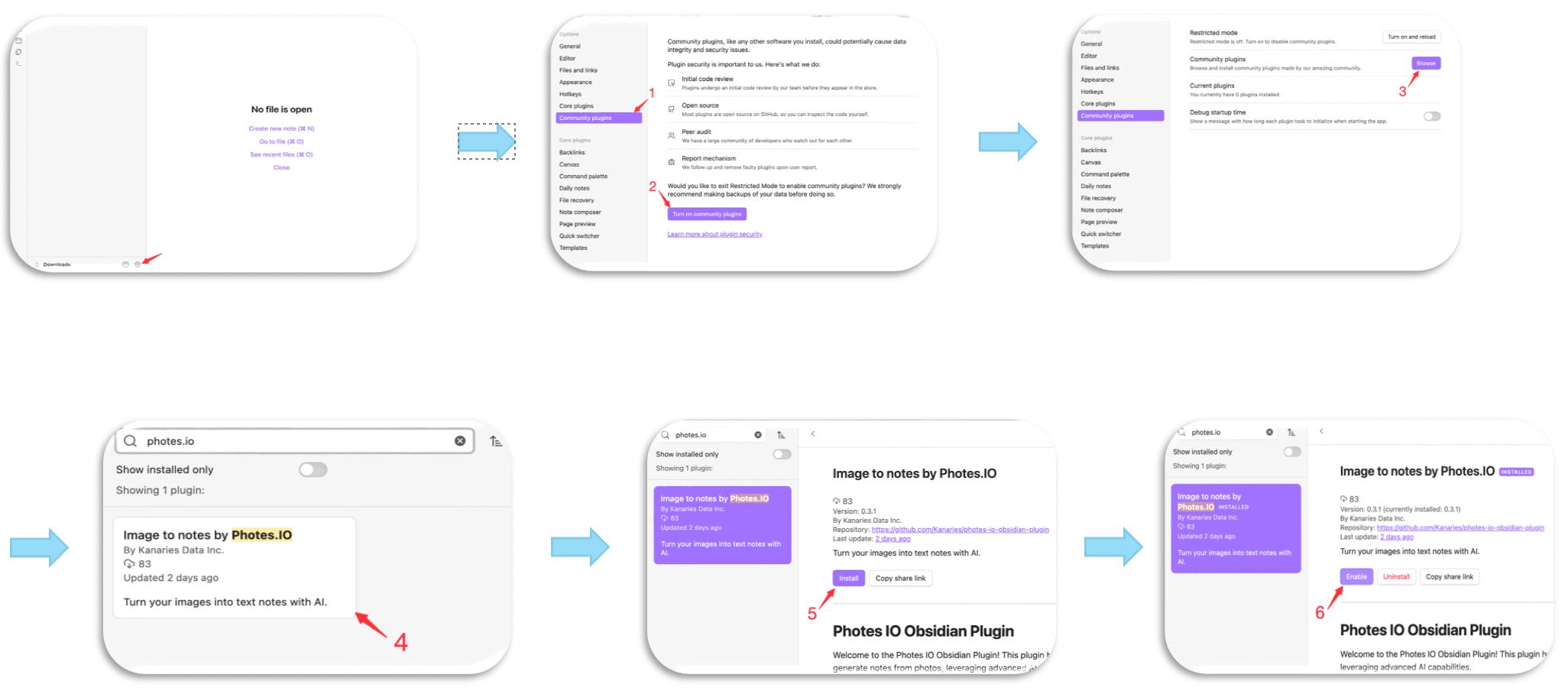
-
Upload local images from laptop. You could generate notes from local images directly with Obsidian. And get the same powerful service as Pixno.
-
Generate notes from images in your existing local notes. After installing the plugin in Obsidian, you can create text notes from images within any of your Obsidian notes. Click the picture and there is an icon on the top left. Click one more and you’ll get a well-structured note.
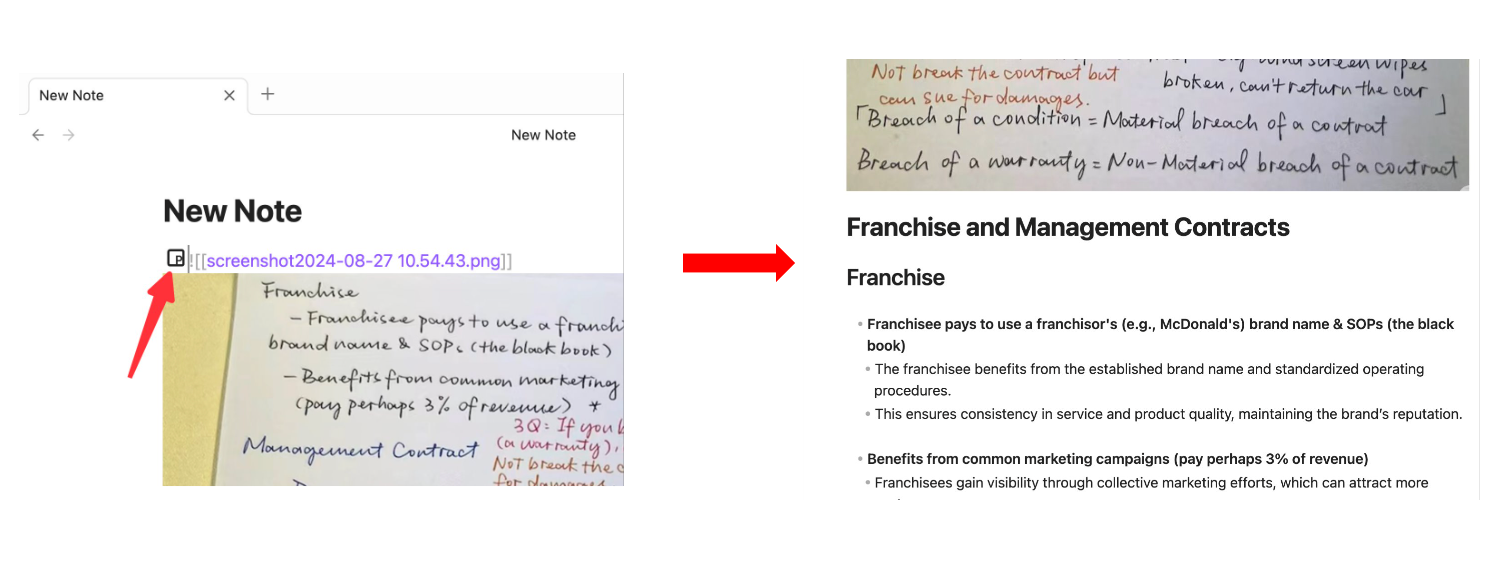
-
To get your notes synced into Obsidian, you could click the sync button in Obsidian’s plugin. It also support auto sync between Pixno and Obsidian.
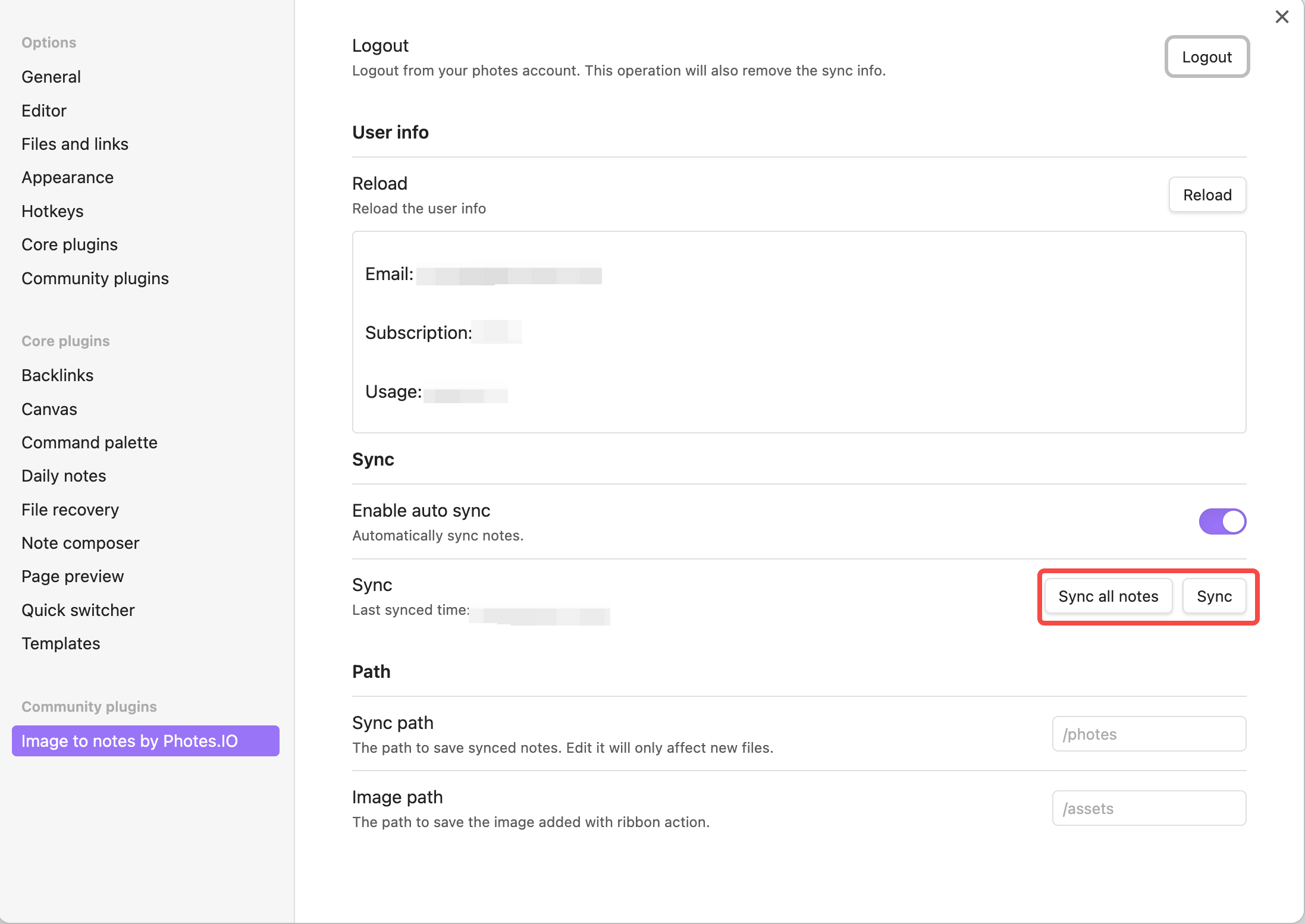
Utilizing Obsidian’s Markdown Capabilities
Obsidian’s power shines with its Markdown support:
- Headings & Subheadings: Use Markdown syntax to create structured headings and subheadings.
- Links & Backlinks: Create interactive, knowledge-rich documents by interlinking notes.
- Plugins & Themes: Enhance functionality with community-designed plugins like calendar views or Kanban boards.
Tips for Using Pixno Effectively
Ensuring High-Quality Images
For best results, always upload high-quality images. Blurry or distorted images can lead to poor text extraction, even with advanced OCR technology. Ensure your document is clear, well-lit, and does not have too much background noise.
Batch Processing
If you have multiple images to convert, Pixno supports batch processing. This is of great help for someone digitizing large volumes of handwritten notes or scanned documents.
Conclusion
Pixno is more than just an OCR tool; it’s a gateway to simplified digital efficiency. Whether you’re a Notion enthusiast or an Obsidian lover, extracting image text and efficiently integrating it into these platforms has never been easier.
By following this guide, you can convert images to text like a pro, leveraging Pixno to its fullest. From digitizing meeting notes to archiving valuable handwritten documents, Pixno stands out as a reliable tool in your digital arsenal. Now, what’re you waiting for? Go ahead and transform those images into rich, editable text files, enhancing your productivity and preserving knowledge like never before.
Happy text extracting!